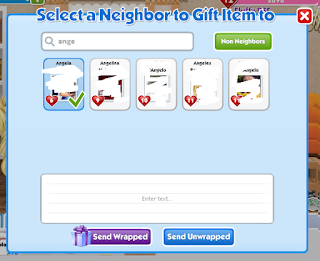This is an English post to show new players, who have never played to Pet City, how the sceneries work.
A scenery is what you can see through windows or through glass doors.
All the rooms in the game, ALL of them, have a scenery behind the walls. Even the "garden" rooms. But you can't see it until you place a window on the wall.
All the rooms in the game, ALL of them, have a scenery behind the walls. Even the "garden" rooms. But you can't see it until you place a window on the wall.
The Default Scenery in the game looks like this (see image below) when you place a window or a door.
(You can click on the picture to enlarge it).
(You can click on the picture to enlarge it).
Now the scenery shows a wintry neighborhood because this is the only one that changes with seasons.
You can change it for another, like the new scenery that came out last Monday 12-2-2019, with the "Christmas Season is Here" release, and it will look like this:
You can also change it for some other scenery that you can buy in the shops, like "Cozy Autumn Town", that came out with "Comfy Cafe".
To change the default scenery for any other, you just have to drag and drop it into the room and when you place a window you can see it on and you will see the default scenery in your chest.
If you want to see the whole scenery, maybe to use as landscape, you must use a transparent wallpaper, and you will see the previous sceneries in this post as shown below:
The Default Scenery doesn't have any floor to match with it, but some of them do.
And you can put some items over it to set an outdoor room, like the one below that I made with the "Cozy Autumn" scenery.
You can also use transparent wall section to do something like this tea shop.
This is an indoor room with an outdoor part. The windows of the shop show the scenery and you can see it as an outdoor too because I've put a Transparent wall section.
To do this different floor I used a floor for the outdoor and I covered the indoor floor part with floor extenders.
More.-
If you empty a room, all the items in it go to the chest, except for the scenery.
And you can't see the scenery without windows.
Then, I advise you to remember where have you placed the Default scenery to change it BEFORE you empty the room.
But if you have emptied it and you don't remember where the scenery is, you just need to place a window and you'll see it.
More.-
If you empty a room, all the items in it go to the chest, except for the scenery.
And you can't see the scenery without windows.
Then, I advise you to remember where have you placed the Default scenery to change it BEFORE you empty the room.
But if you have emptied it and you don't remember where the scenery is, you just need to place a window and you'll see it.
I hope this post will help you understand how it works.
If you want to see all sceneries in game, click here
Remember that if you have any questions you can leave a comment.